利用Google map & GPSvisualizer 繪製路線高度圖 (2018.11月更新)
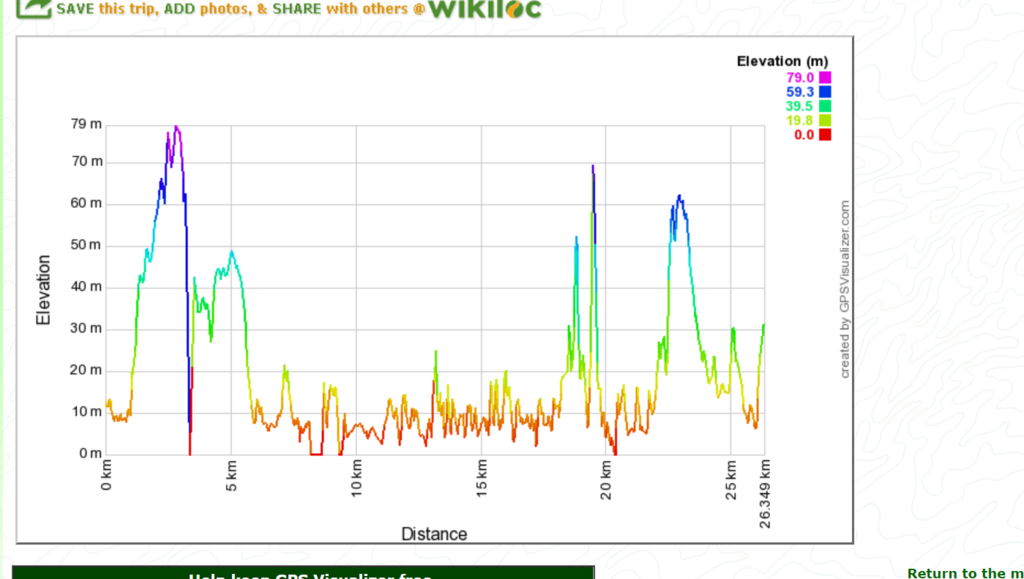
今天想要用google map製作一條單車路線的高度圖才驚覺出現了問題
從2018.7月以後
若想利用此一繪圖法有兩種途徑
一是使用API KEY ,二是在「我的地圖」裡操作並「啓用共享」
大毛與各位分享第二種
希望對喜愛單車旅行的朋友們有些許幫助
Step1:登入 Google後,打開 Google map 在左上角點擊選單

Step2:點擊「你的地點」
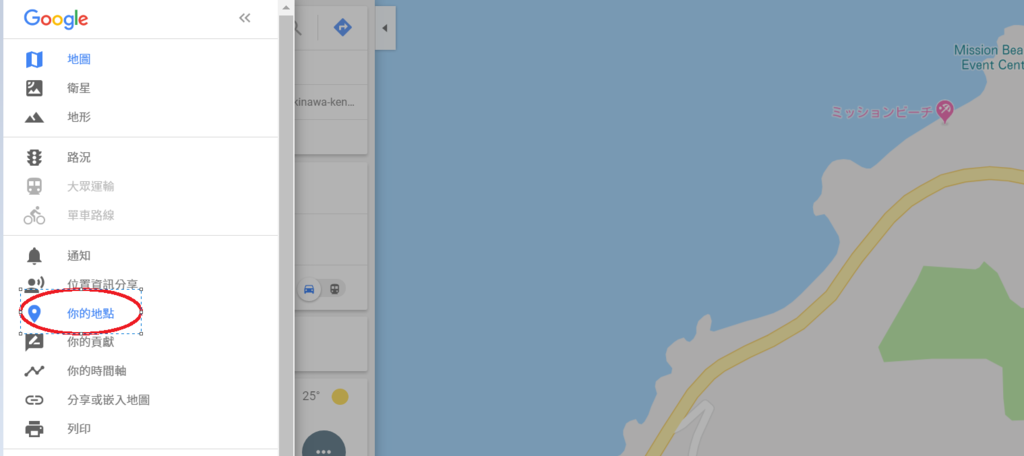
Step3:點擊「地圖」
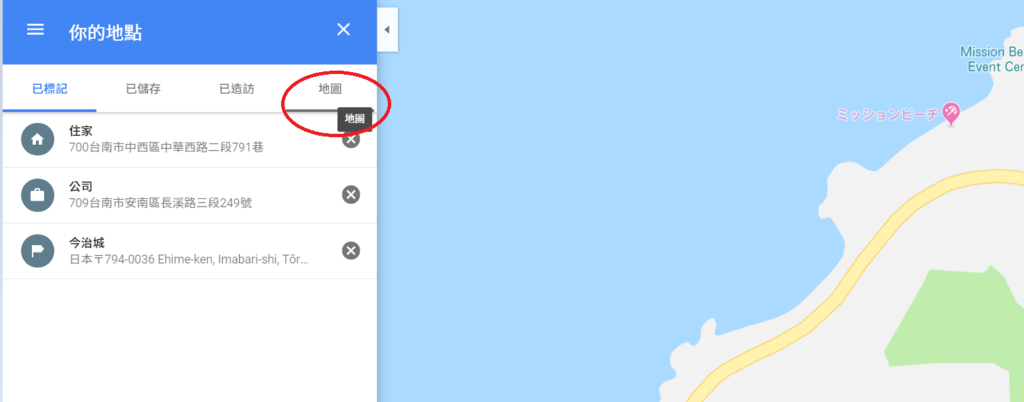
Step4:點擊下方「建立地圖」
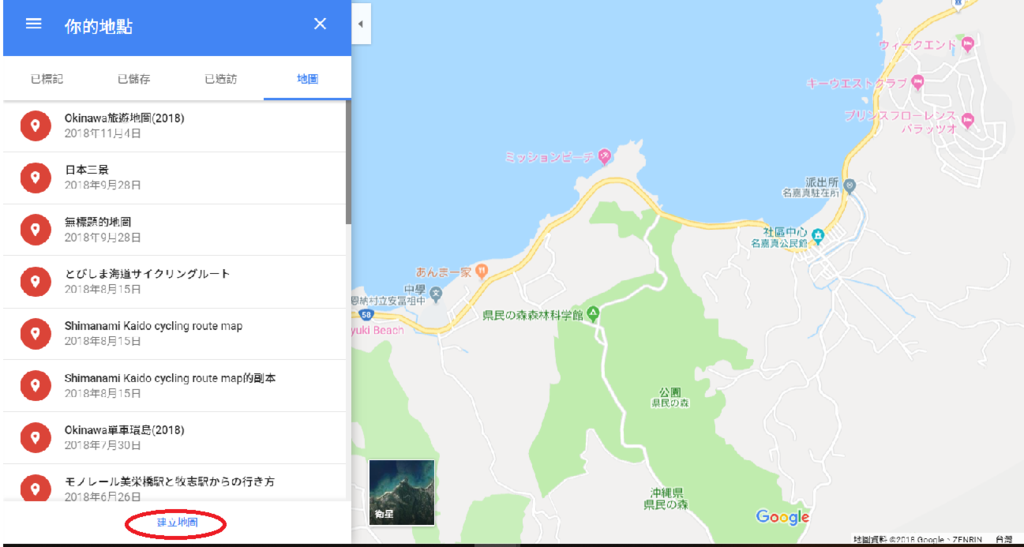
Step5:搜尋你預定的路線所在地,選擇點擊「畫一條線」
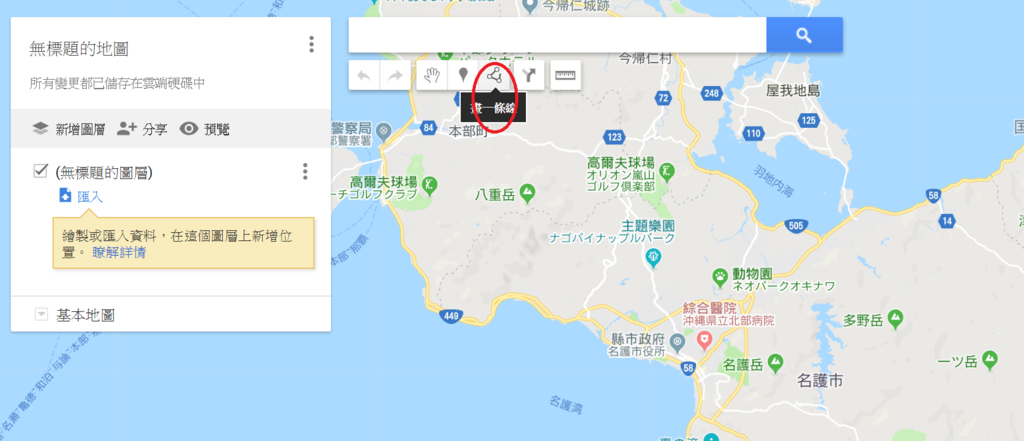
Step6:出現四個選項,可選擇點擊新增行車或步行路線
(不知為何單車路線會出現一些問題)
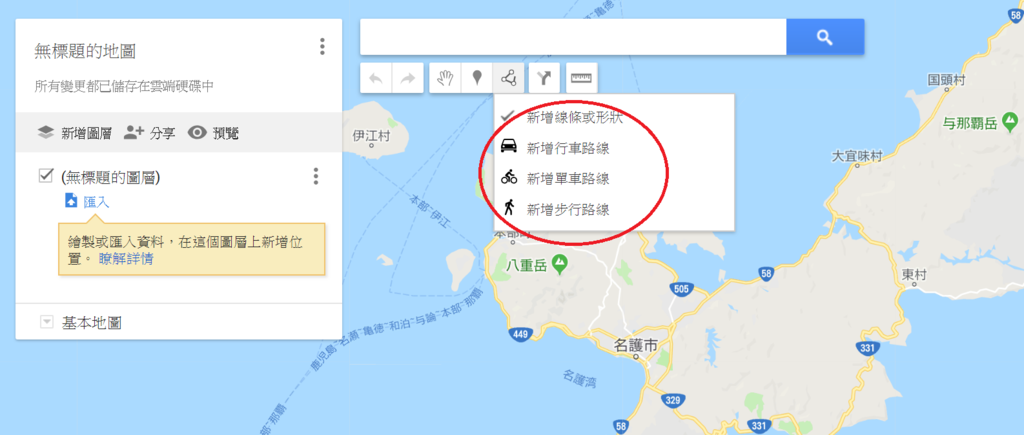
Step7:在地圖上拖拉你預定的路線,然後點擊左方的「分享」

Step8:給地圖一個名稱,然後點擊「OK」
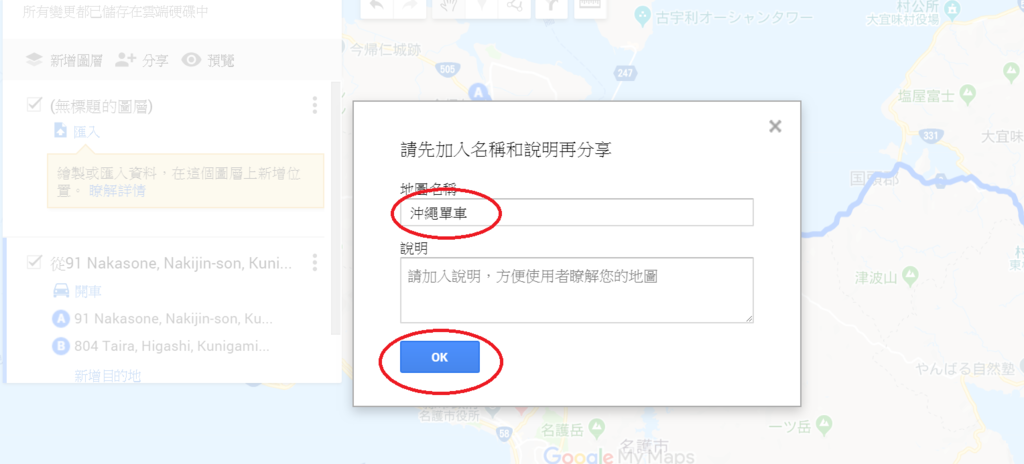
Step9:接下來要變更「擁有存取權的使用者」,選擇第一或第二個「開啓」,然後「儲存」
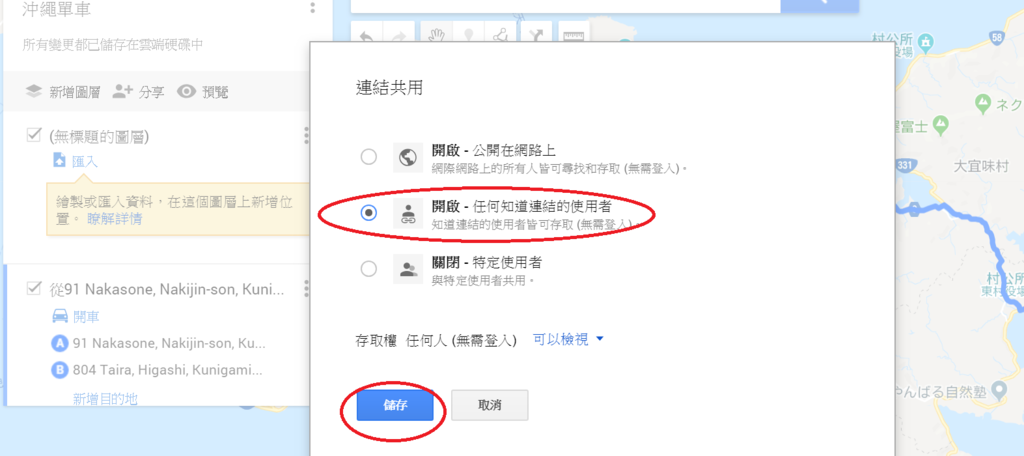
Step10:複製上面的連結,然後按「完成」
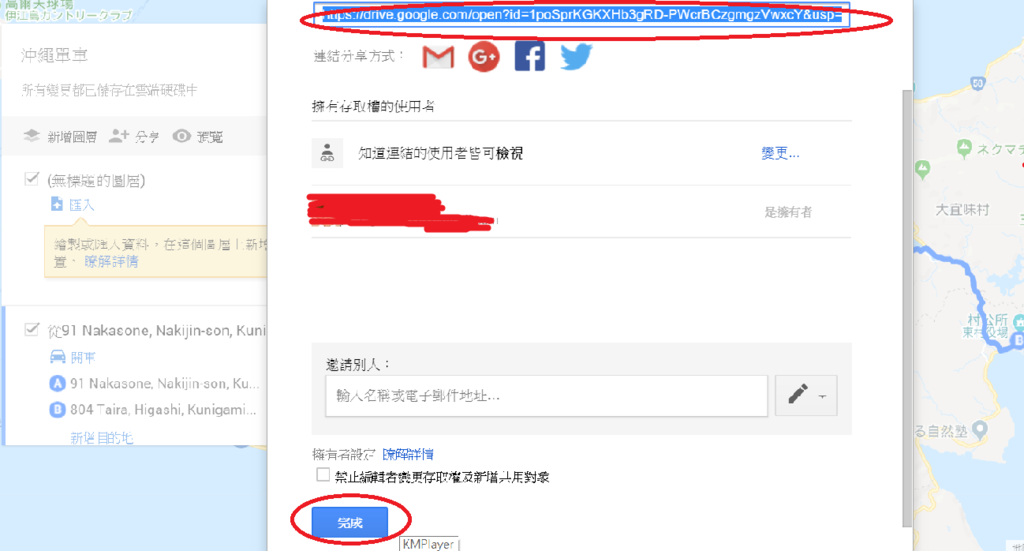
Step11:打開 GPSvisualizer,將複製的連結貼在這裡,然後「Enter」
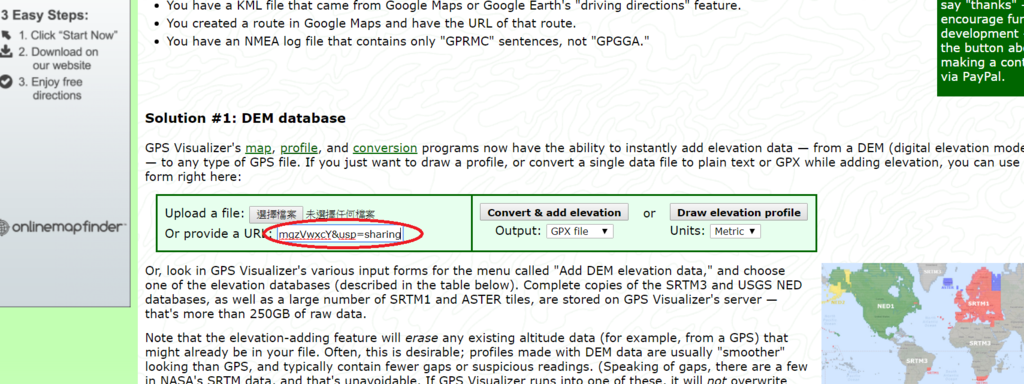
Step12:接下來點擊「elevation profile」
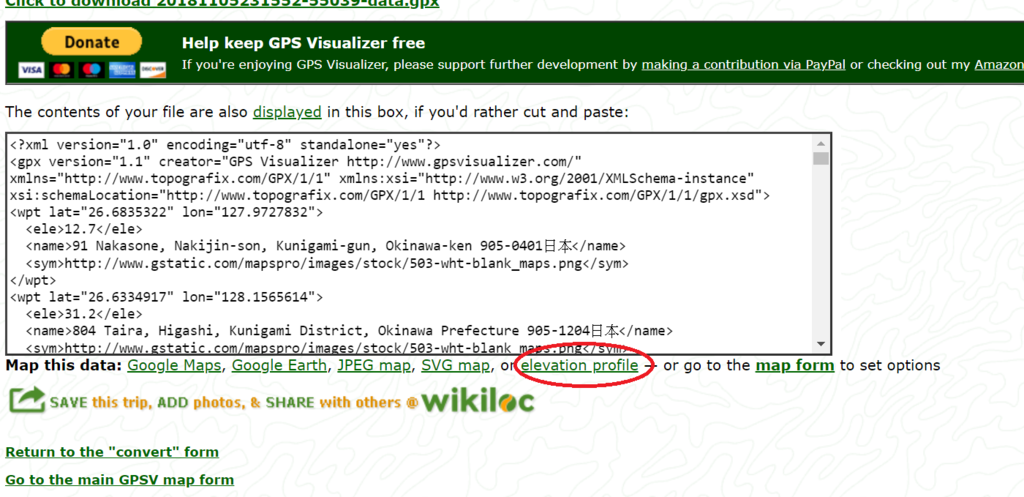
Step13:產生路線高度圖
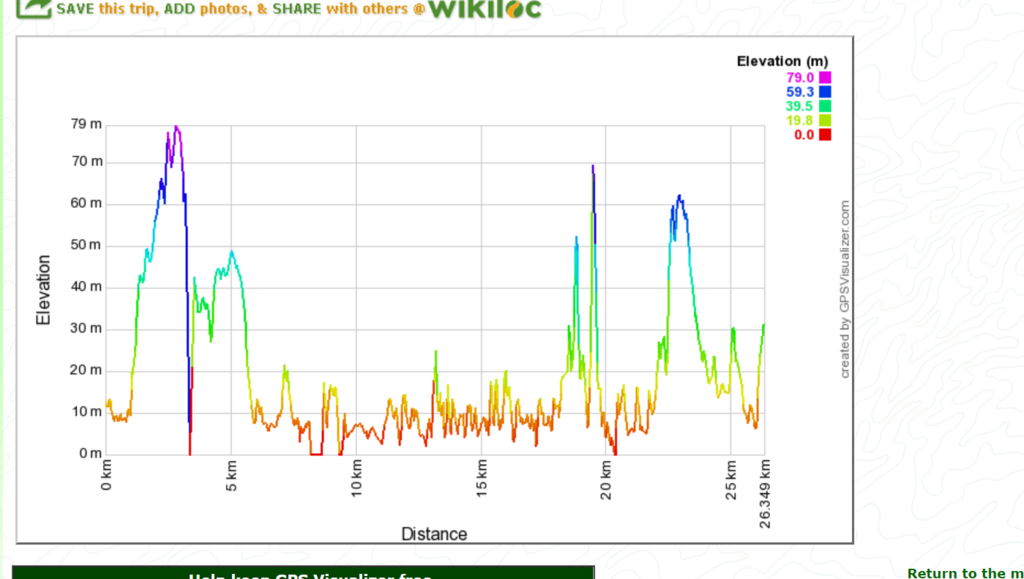
文章標籤
全站熱搜


 留言列表
留言列表

